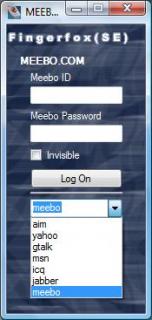Back Story
This past summer at my internship I picked up a Microsoft Fingerprint Reader  on a whim. I had been reading about efforts to write an open source driver for it, and thought it might interesting to give it a shot. I haven’t actually run Linux on my desktop since then, but I finally got around to opening the fingerprint reader up a couple weeks ago and playing with it on Windows Vista.
on a whim. I had been reading about efforts to write an open source driver for it, and thought it might interesting to give it a shot. I haven’t actually run Linux on my desktop since then, but I finally got around to opening the fingerprint reader up a couple weeks ago and playing with it on Windows Vista.
While I wouldn’t speak to the total security and accuracy of the device, especially since it sends a photo of your finger to the OS unencrypted over USB, it is rather handy and has a nice nerdiness factor of the glowing reader on my desk as well. 🙂
The one absolute show-stopper, though, was that it didn’t work with Firefox. Game over. All browser wars aside, at the end of the day I use Firefox for most of my web browsing, and if the fingerprint reader didn’t work with it, it wasn’t of much use to me beyond logging in to Windows Vista automatically.
 Enter Fingerfox (SE) v2, released just this weekend with compatibility for Windows Vista and Digital Persona Password Manager 2.0 (the software included with the fingerprint reader). I had been waiting & hoping for this plugin for weeks, as the previous versions of Fingerfox didn’t work at all for me. I’m happy to say that today everything works!
Enter Fingerfox (SE) v2, released just this weekend with compatibility for Windows Vista and Digital Persona Password Manager 2.0 (the software included with the fingerprint reader). I had been waiting & hoping for this plugin for weeks, as the previous versions of Fingerfox didn’t work at all for me. I’m happy to say that today everything works!
How to Set it Up
- Buy a Microsoft Fingerprint Reader (or other compatible Digital Persona device)
- Install the device as indicated in the instructions, or by downloading the newest driver from Microsoft. This process will walk you through registering your fingerprints.
- Install Firefox!
- Install the Fingerfox (SE) v2 plugin by downloading it, and then opening the XPI file (In Firefox, go to File->”Open File…” and locate the XPI file you just downloaded.)
- Restart Firefox to complete the installation, if you haven’t.
- Right-click on the new Fingerfox icon in your status bar:
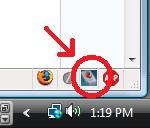
- Enable “Global automatic popup”, to allow Fingerfox to open automatically on websites that you can log in to:
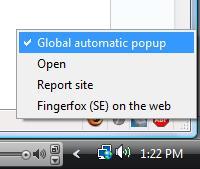
- Go to a website where you want to login. Example: http://www.facebook.com
- Fingerfox will pop up a small window containing the same input boxes as the login page. Do not fill them in. These are here because the Digital Persona software, which cannot detect the login page under Firefox, can detect this mini login window.
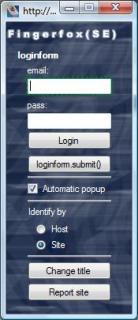
- Now, put your fingerprint on the reader to open the Digital Persona password manager creation screen, and fill out the form with your account information, as in this example. Notice how Digital Persona highlights the corresponding fields in the Fingerfox (SE) window. This is showing you which boxes you are filling out, just in case there is any question:
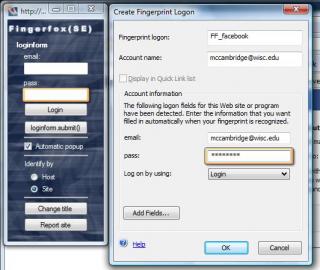
- Click OK to close the password manager creation window, and the Fingerfox popup will change like this, since Digital Persona now knows how to fill this window out for you:
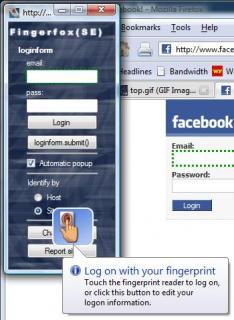
- Now, press your finger on the reader to login, and you should be at your Facebook homepage!

- That’s it! To login to Facebook in the future, just go to the page, and repeat from step 12!
- Some extra things to be aware of:
- For some websites (like Facebook) you will need to set up more than one login. This is because when you go to www.facebook.com, you are logging in to a different site (as far as Fingerfox is concerned) than when Facebook asks you to log in to, e.g., wisc.facebook.com. Since these appear to be different sites, you will have to store your login information twice. After that, however, it will be all set.
- For some websites like Meebo, which have multiple login forms, you will need to select the appropriate one from a small drop-down box: